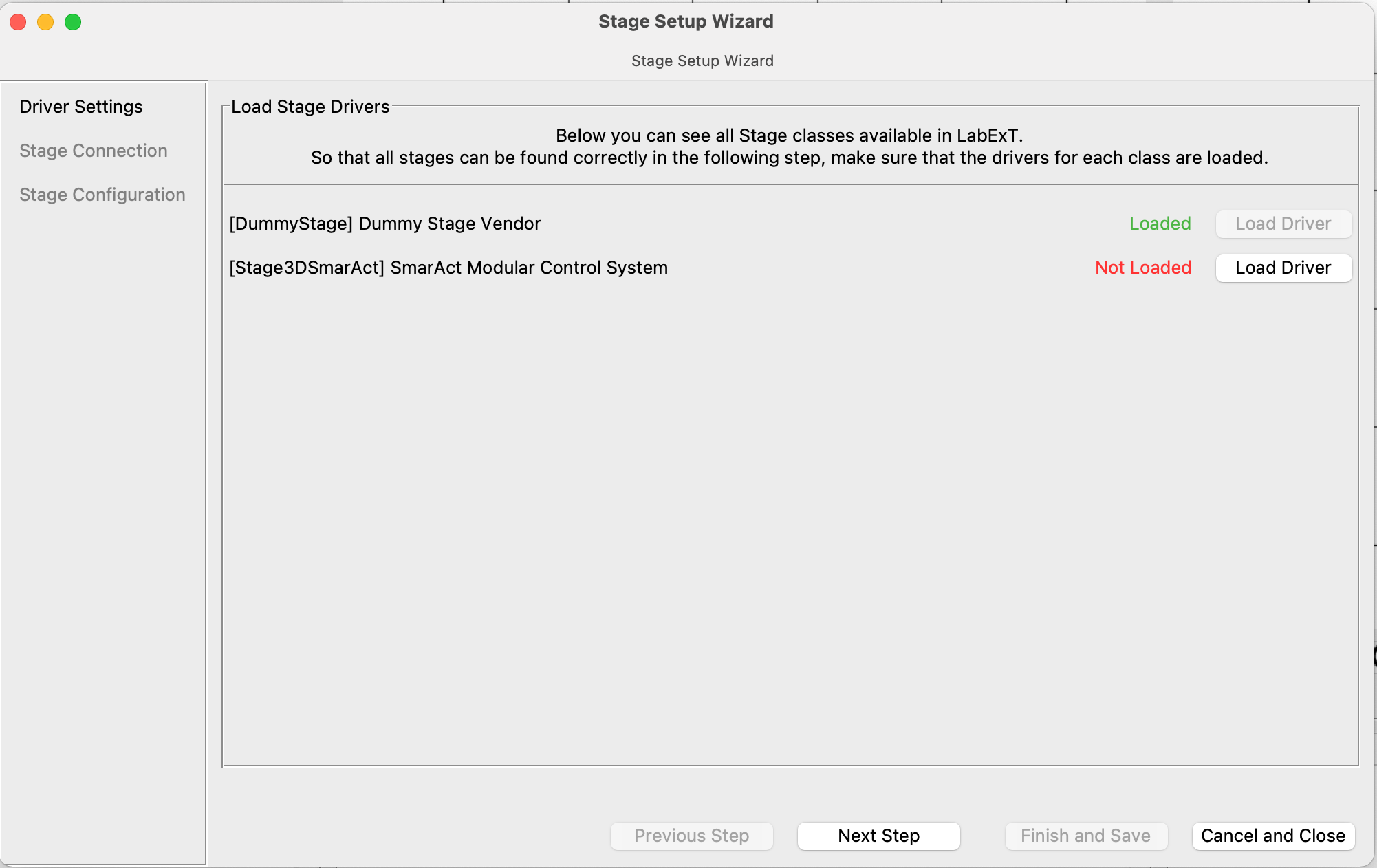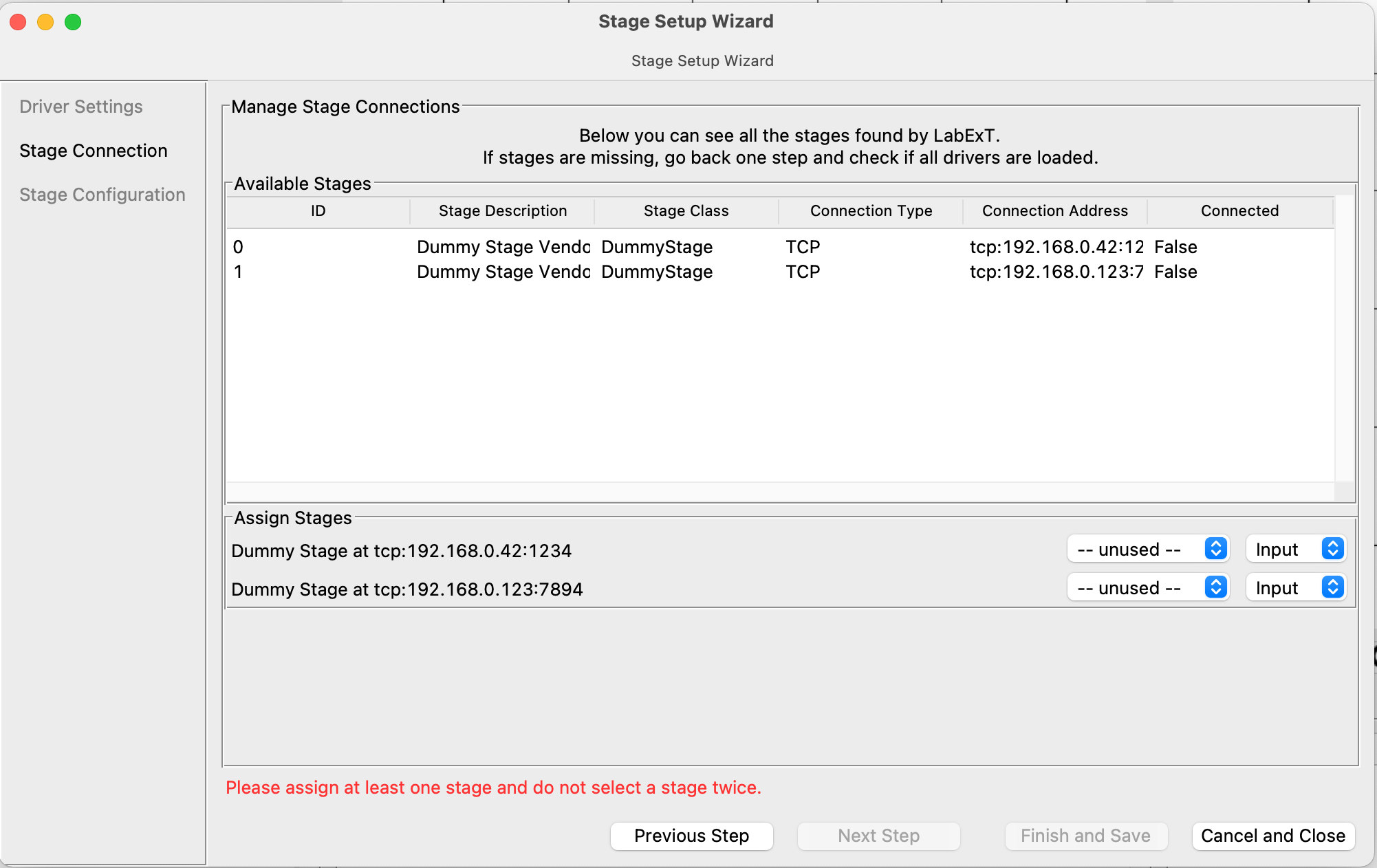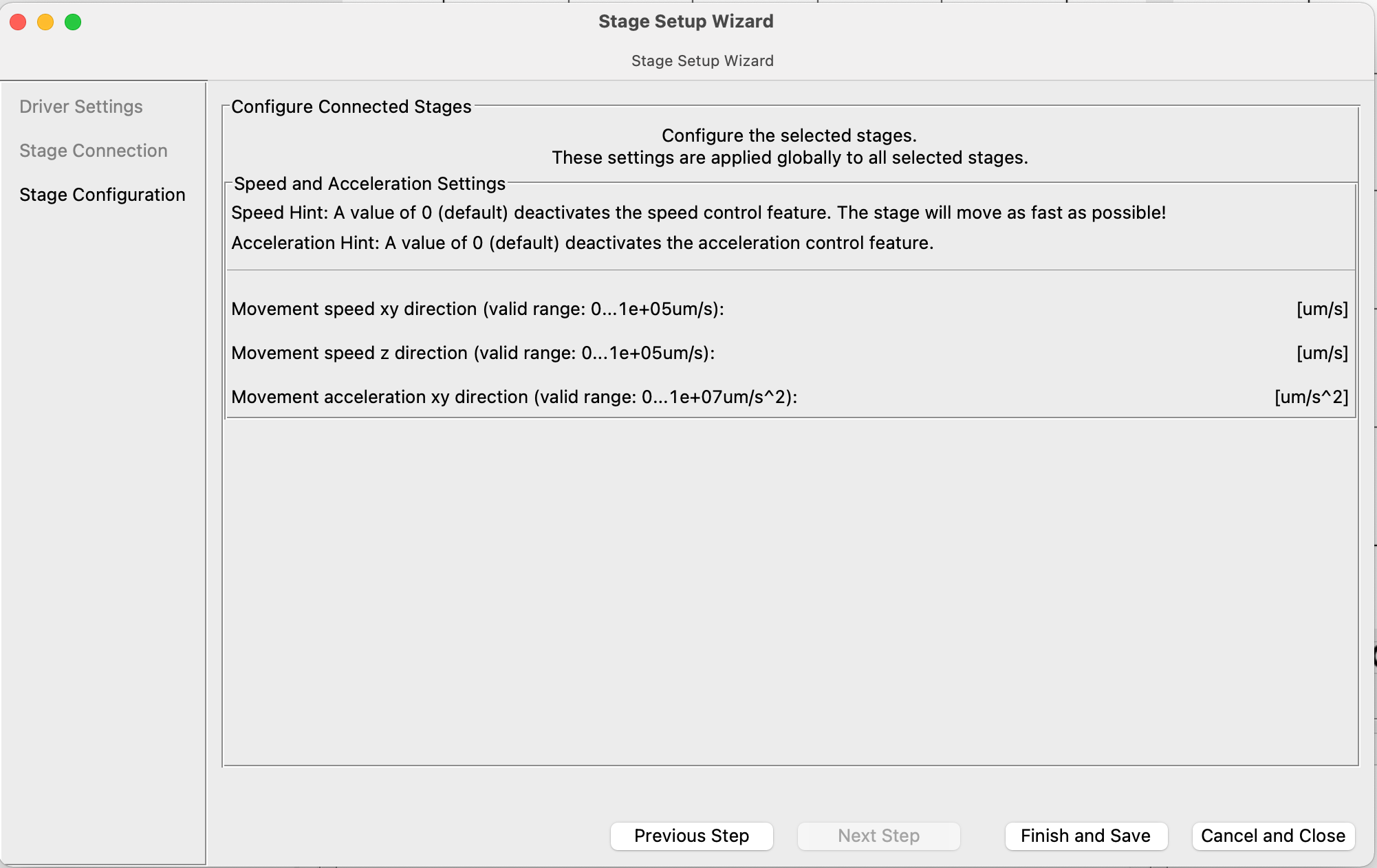Wizard Widget
This page describes the tkinter-GUI widget called "Wizard" which we use inside LabExT for various setup dialogs. Check-out this page if you are interested in building small GUI addons for LabExT yourself.
How to use the widget:
1. Basic settings
Create a class that inherits from Wizard. Call the Wizard constructor to set the basic settings.
from LabExT.View.Controls.Wizard import Wizard
class MyWizard(Wizard):
def __init__(self, parent):
super().__init__(
parent, # required
width=800, # Default: 640
height=600, # Default: 480
with_sidebar=True, # Default: True
with_error=True, # Default: True
on_cancel=self._cancel, # not required
on_finish=self._save, # not required
next_button_label="Next Step" # Default: "Next Step"
previous_button_label="Previous Step", # Default: Previous Step
cancel_button_label="Cancel and Close", # Default: Cancel
finish_button_label="Finish and Save" # Default: Finish
)
...
Explanation of the settings
widthandheightsets the dimension of the wizard window.with_sidebaractivates the step overview of the wizard. A frame with a width of 200 is created to the right of the content, displaying the titles of all steps and highlighting the current step.with_erroractivates the error display function of the wizard. When the wizard functionsetError("Error: ...")is called, the error is displayed in red above the buttons.on_cancelis the callback function that is called when the user closes the window or clicks Cancel. This method is blocking. The method is expected to return a bool. If the return value is True, the window is closed, otherwise it remains open.on_finishis the callback method that is called when the user clicks on Finish. This method is blocking. The method is expected to return a bool. If the return value is True, the window is closed, otherwise it remains open.next_button_label,previous_button_label,cancel_button_labelandfinish_button_labelare used to change the button labels.
Note: The Wizard class itself inherits from the Tkinter class Toplevel. Therefore, well-known functions such as title are available on self.
2. Define new step
To add new steps to the wizard, the method add_step is used. It is recommended to define the steps in the constructor of your wizard class.
self.connection_step = self.add_step(
builder=self._connection_step_builder, # required
title="Stage Connection", # Default: None
on_next=self._on_next, # not required
on_previous=self._on_previous, # not required
on_reload=self._on_reload, # not required
previous_step_enabled=True, # Default: True
next_step_enabled=True, # Default: True
finish_step_enabled=False # Default: False
)
Explanation of the settings
builderis the routine that builds the wizard step, i.e. defines all Tkinter objects. A TkinterFrame-object is passed to the method as the first argument. All elements should use this frame as parent. The builder method is called every time the step is displayed or the wizard is manually reloaded, i.e. it is possible to render the step conditionally based on current state.titledefines an optional title for the sidebar, if this has been activated.on_nextis the callback method when the user clicks on "Next step". This method is blocking. The method is expected to return a bool. If the return value is True, the next step is loaded, otherwise not.on_previousis the callback method when the user clicks on "Previous step". This method is blocking. The method is expected to return a bool. If the return value is True, the previous step is loaded, otherwise not.on_reloadis called every time the step is "built", i.e. the builder method is called. This happens during step changes or when the__reload__method is called manually. Exemplary use: To check the current wizard state for errors:def _check_assignment(self): if is_stage_assignment_valid(self._current_stage_assignment): self.current_step.next_step_enabled = True self.set_error("") else: self.current_step.next_step_enabled = False self.set_error("Please assign at least one stage and do not select a stage twice.")next_step_enabledactivates the next step button. Note: This property can also be changed after the step creation (see code above).previous_step_enabledactivates the previous step button. Note: This property can also be changed after the step creation (see code above).finish_step_enabledactivates the finish button. Note: This property can also be changed after the step creation (see code above).
3. Define step sequence
Use the next_step and previous_step properties of the steps to define the order. Note: The order can also be changed on the fly.
# Connect Steps
self.first_step.next_step = self.second_step
self.second_step.previous_step = self.first_step
self.second_step.next_step = self.third_step
self.third_step.previous_step = self.third_step
4. Define first step
To start the wizard, the first step must be defined.
self.current_step = self.first_step
Miscellaneous
- Use
__reload__to reload the wizard. The method calls the builder again and updates all button and sidebar states. - Use the
set_error(str)method to indicate an error. Note: To reset the error, useset_error("")
Screenshots